Handling Timesheet Rejections
In the OfficeSeries application, timesheets may be rejected during the approval process for various reasons, such as incorrect entries or insufficient information. This guide will walk you through the steps to effectively handle timesheet rejections and resubmit them for approval.
Editing Rejected Timesheets
Rejected timesheets are automatically unlocked for editing, allowing you to make the necessary corrections based on the feedback provided. This ensures that you can promptly address any issues and resubmit your timesheet for approval without any additional steps to unlock it.
Common Reasons for Timesheet Rejection
Timesheets can be rejected for a variety of reasons. Understanding these common issues can help you avoid rejections in the future:
- Incorrect Project Allocation: Hours logged against the wrong project or task. You can easily check your projects and allocations with the help of the Viewing Assigned Projects Guide .
- Exceeding Allocated Hours: Logged hours exceed the allocated hours for a project or task.
- Incomplete Entries: Missing or incomplete timesheet entries.
- Inaccurate Time Reporting: Discrepancies in the reported hours that do not align with actual work done.
- Policy Violations: Entries that do not comply with organizational policies or guidelines.
- Lack of Detail: Insufficient information provided in the timesheet entries, making it difficult for approvers to validate the work done.
- Overlapping Entries: Timesheet entries that overlap with other logged hours, indicating potential double-booking or errors in time tracking.
- Unauthorized Overtime: Logged overtime hours that have not been pre-approved by a manager or supervisor.
A Step-by-Step Guide to Handling Timesheet Rejections in OfficeSeries
This section provides a detailed guide to help users effectively handle and correct rejected timesheets within the OfficeSeries application. By following these instructions, users can ensure accurate resubmission and approval of their work hours.
Step 1: Access your rejected timesheets
- Log in to the OfficeSeries application.
- Navigate to the "Timesheet" section from the dashboard or menu.
- Upon selection, you will be redirected to the "My Timesheet" page. Here, locate the "View or Edit Timesheet" card.
- Select "View Timesheets" button to manage your timesheets. This action allows you to see an overview of your previously submitted timesheets, including those that have been rejected.
Note: Rejected timesheets are automatically unlocked for editing, allowing you to make the necessary changes or corrections based on the feedback provided.
Step 2: Identifying rejected timesheets
- In the timesheet overview, look for timesheets with the status "Rejected".
- Select the "Edit" option to view and manage the rejected timesheet entries.

- When you click on the "Edit" option, you will be directed to the rejected timesheet for review and correction. Rejected timesheet in OfficeSeries will look like the image below:
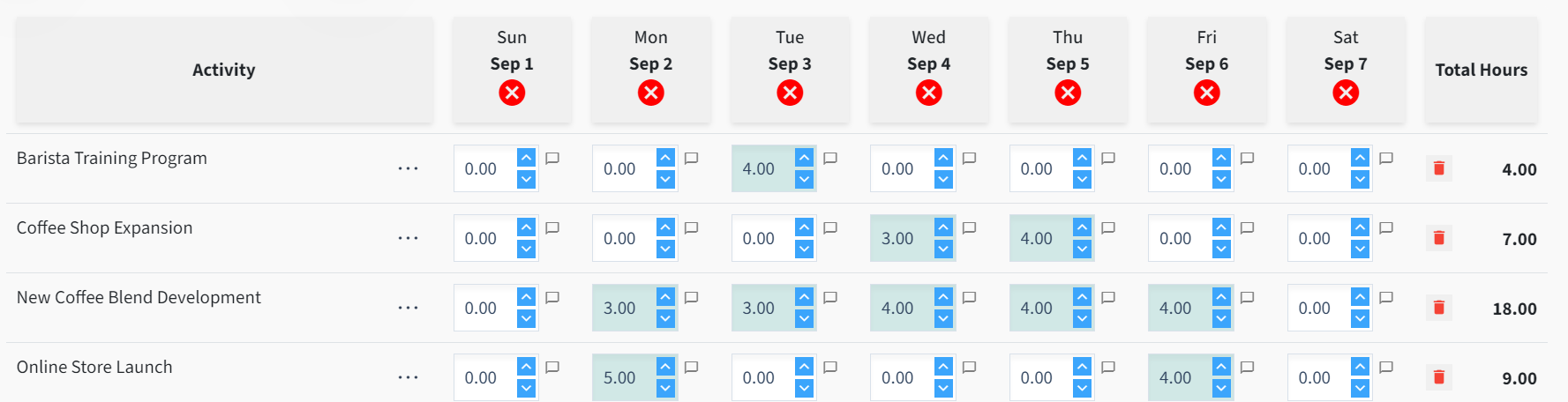
Step 3: Reviewing rejection reasons
- Once you've opened the rejected timesheet, review the comments or notes provided by the approver. These comments will provide insight into why the timesheet was rejected and what corrections are needed.
Step 4: Making necessary corrections
- Based on the feedback provided, make the necessary corrections to your timesheet.
- Ensure all entries are complete and accurate before resubmission to prevent further rejections.
Step 5: Resubmitting corrected timesheets for approval
- After making the necessary corrections or updates to your timesheet entries, review them to ensure their accuracy.
- To resubmit your updated timesheet for approval, click on the "Submit for Approval" button.
For additional guidance on how to view, edit, and managing previously submitted timesheets, refer to View and Edit Timesheets Guide.
Best Practices to Avoid Timesheet Rejection
By following these best practices, you can ensure that your timesheet entries are accurate, complete, and compliant with organizational policies, thereby reducing the likelihood of rejection. To minimize the chances of your timesheet being rejected, follow these best practices:
Accurate Project Allocation
Ensure that you log hours against the correct project or task. Double-check project codes and task descriptions before submitting your timesheet.
Adhere to Allocated Hours
Do not exceed the allocated hours for a project or task unless you have prior approval. If you need to log additional hours, seek approval from your manager or project lead first.
Complete Entries
Make sure all timesheet entries are complete. Avoid leaving any fields blank and provide all necessary details for each entry.
Accurate Time Reporting
Report your hours accurately. Ensure that the hours logged reflect the actual time spent on tasks. Avoid rounding off hours unless specified by your organization’s policy.
Compliance with Policies
Familiarize yourself with your organization’s timesheet policies and guidelines. Ensure that your entries comply with these policies to avoid rejections.
Provide Sufficient Detail
Include detailed descriptions for each timesheet entry. This helps approvers understand the work done and validate the hours logged.
Avoid Overlapping Entries
Ensure that your timesheet entries do not overlap with other logged hours. This helps prevent potential double-booking or errors in time tracking.
Pre-approve Overtime
If you need to log overtime hours, make sure they are pre-approved by your manager or supervisor. Unauthorized overtime can lead to timesheet rejection.
Regular Reviews
Regularly review your timesheet entries before submission. This helps catch any errors or discrepancies early, reducing the chances of rejection.
Seek Clarification
If you are unsure about any aspect of your timesheet or the approval process, seek clarification from your manager or the OfficeSeries support team.
Summary
This guide outlines the process for handling timesheet rejections within the OfficeSeries application. It's designed to assist users in making necessary corrections to their timesheets and resubmitting them for approval. For further assistance or inquiries, users are encouraged to contact their OfficeSeries administrator or the support team.